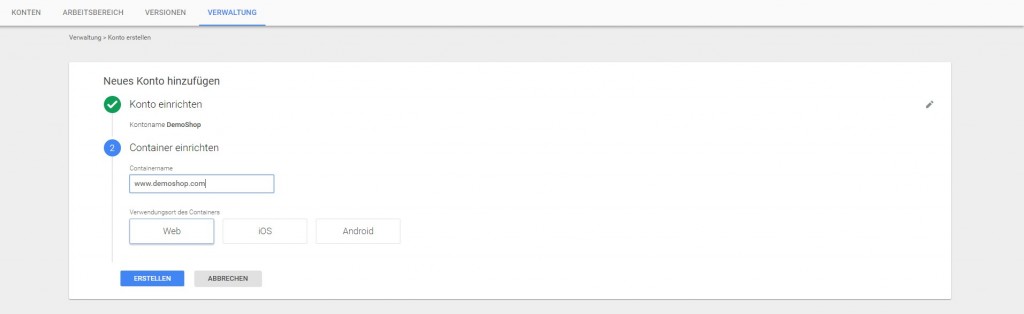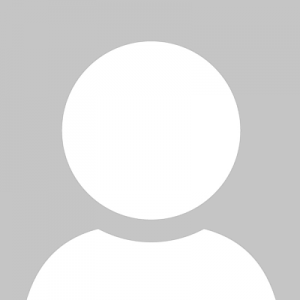SEA
Google Tag Manager Serie: erweitertes eCommerce Tracking mit Shopware Plug-In
Moritz Dietrich / 23. September 2016
- Home
- Blog
- Google Tag Manager Serie: erweitertes eCommerce Tracking mit Shopware Plug-In
Der Google Tag Manager ist ein mächtiges, aber immer noch unterschätztes Tool. Google bietet mit dem Tag Manager die Möglichkeit, alle Tags für eine Website/einen Shop an einem Ort zu erstellen und zu verwalten. In unserer Serie stellen wir verschiedene Möglichkeiten zur Einrichtung verschiedenster Tags mit Schritt-für-Schritt Anleitungen vor. In Teil I widmen wir uns dem Shopware Plug-In „Google Tag Manager & eCommerce Tracking & Remarketing – All in One“.
Das Plug-In erlaubt nicht nur die einfache Implementierung des Tag Manager Codes, sondern übermittelt auch alle eCommerce-Werte und Remarketing-Daten an Google Analytics. Mit diesem Plug-In können Sie somit gleich mehrere Schritte und Tags an einem Ort zusammenfassen – ohne Ihren Website-Code in irgendeiner Weise bearbeiten zu müssen.
In diesem Beitrag sehen Sie Schritt-für-Schritt die korrekte Einrichtung des Plug-Ins und die notwendigen Einstellungen im Tag Manager. Sollten am Ende des Beitrags noch Fragen offen sein, können Sie sich gerne an info@smartlemon.de wenden.
Schritt 1: Analytics Account für Shopware Shop aufsetzen
Sollten Sie bereits einen Analytics- und Tag Manager Account besitzen, können Sie direkt zu Schritt 3 springen.
Wenn Sie noch kein Analytics-Konto für Ihren Onlineshop besitzen, können Sie dies mit wenigen Klicks erledigen. Einfach unter analytics.google.com anmelden und den vorgegebenen Schritten folgen. Diese sind selbsterklärend und innerhalb von fünf Minuten durchlaufen.
Am Ende der Anmeldung wird eine Tracking ID und ein Snippet generiert, beides benötigen Sie allerdings nicht sofort.
Schritt 2: Container im Tag Manager erstellen
Auch das Erstellen eines Containers im Tag Manager ist innerhalb weniger Augenblicke erledigt. Melden Sie sich unter tagmanager.google.com an und setzen Sie ein neues Konto auf. Wie bereits bei Analytics sind die vorgegebenen Schritte problemlos nachvollziehbar.
Geben Sie einen Namen für das Konto sowie den Container an und wählen Sie den Verwendungsort (Web oder Mobil) aus.
Hierbei wird wiederum ein Snippet generiert und Sie erhalten eine Tag Manager ID.
Schritt 3: Das Plug-In im Shopware Shop downloaden
Nun wird es langsam interessant. Laden Sie das Plug-In „Google Tag Manager & eCommerce Tracking & Remarketing – All in One“ im Shopware-Shop runter.
Geben Sie in der Konfiguration des Plug-Ins die Tag-Manager ID an. Diese finden Sie rechts oben in Ihrem Tag Manager – Container. Anschließend können Sie noch entscheiden, welche Daten Sie mit dem Plug-In tracken möchten. In der Standardeinstellung werden alle Daten nachverfolgt.
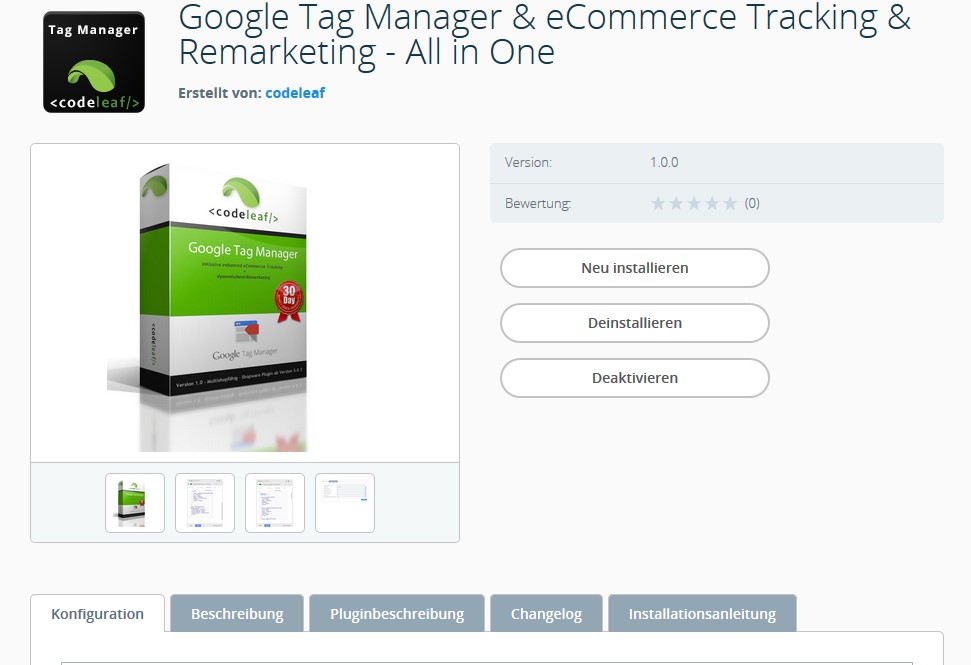
Schritt 4: Analytics Tracking im Tag Manager einrichten
Nun geht es wieder zurück zum Tag Manager, um das eCommerce Tracking vollständig einzurichten.
Erstellen Sie ein neues Tag unter Tags.
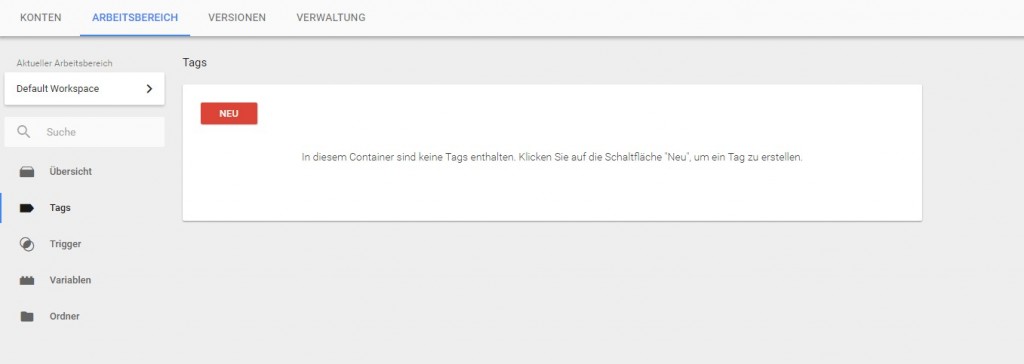
Wählen Sie anschließend in der Konfiguration das Universal Analytics Tag aus und fügen Sie hier die Tracking ID ein, die Sie bei der Einrichtung des Analytics Kontos erhalten haben. Folgende weitere Einstellungen müssen Sie noch vornehmen, bevor Sie zur Einrichtung des Triggers übergehen:
- Unter Erfassungstyp Seitenaufrufe auswählen
- Unter festzulegende Felder -> Feldname -> anonymizeIp auswählen und als Wert true angeben
- Wichtig nun: Setzen Sie unter dem Punkt E-commerce den Haken sowohl bei Enable Enhanced Ecommerce Features als auch bei Use Data Layer
Schritt 5: Variable erstellen
Klicken Sie auf Trigger hinzufügen, um nun noch festzulegen, wann das Tag ausgeführt werden soll.
Es öffnet sich eine neue Maske, wo Sie zunächst als Trigger Typ Benutzerdefiniertes Ereignis auswählen. Anschließend geben Sie dem Event einen Namen, nämlich: gtm.dom und setzen den Haken bei Übereinstimmung mit regulärem Ausdruck verwenden.
Als letzten Schritt definieren Sie noch, wann der Trigger fired. In unserem Fall nehmen Sie folgenden Einstellungen vor:
Event ist gleich gtm.dom
Geben Sie dem Trigger einen Namen – falls noch nicht geschehen – und speichern Sie das Ganze.
In der Übersicht sieht der Trigger nun folgendermaßen aus:
- Typ: Benutzerdefiniertes Ereignis
- Name: gtm.dom
- Auslösen bei: Einige benutzerdefinierte Ereignisse
- Event ist gleich gtm.dom
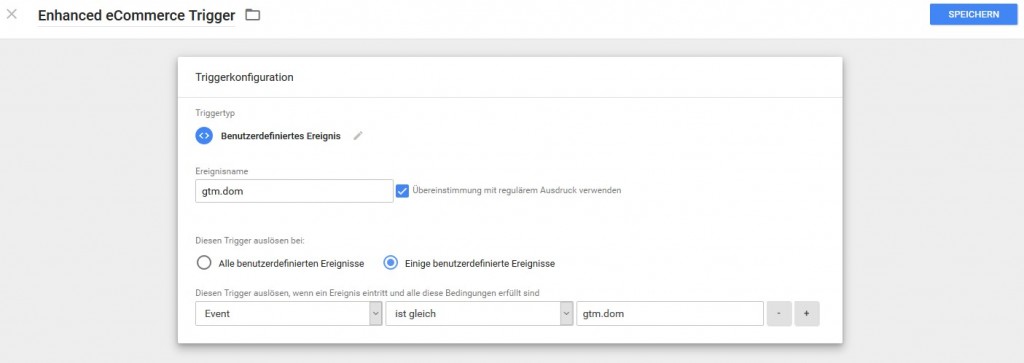
Klicken Sie auf Speichern und die Einrichtung des Enhanced eCommerce Tracking Tags ist abgeschlossen.
Schritt 6: Erweitertes eCommerce in Google Analytics aktivieren
Bevor Sie die Tags im Vorschau-Modus testen, sollten Sie zuvor das erweiterte eCommerce in Google Analytics aktivieren. Sie finden dies unter Verwaltung -> eCommerce Einstellungen.
Folgende Trichterschritte sollten Sie für ein korrektes Tracking einrichten:
- Cart-View
- Registrierung/Login
- Shipping/Payment Auswahl
- Confirm-Seite
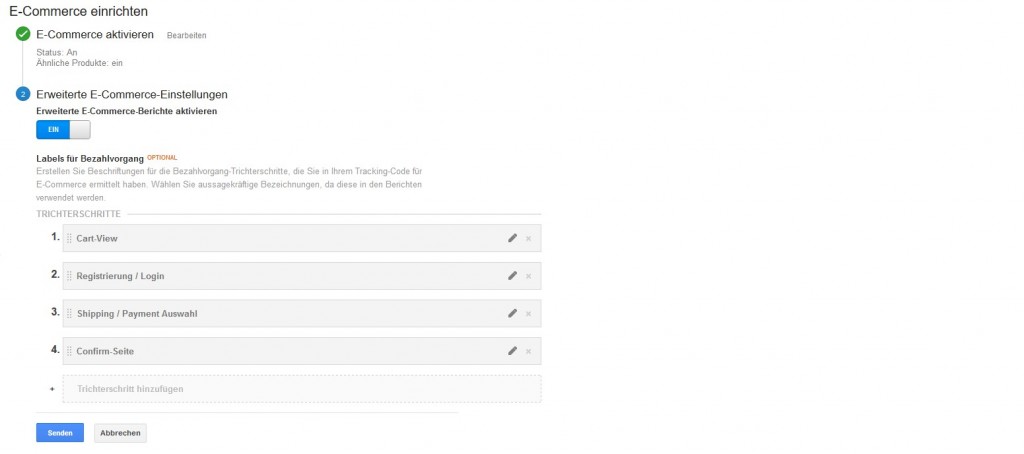
Glückwunsch, Sie haben die Einstellungen abgeschlossen. Nun können Sie die Tags im Vorschau-Modus des Tag Managers prüfen und mithilfe von Testbestellungen das korrekte Tracking nachverfolgen. Sollten alle Einstellungen zu Ihrer Zufriedenheit sein und die eCommerce Daten korrekt an Analytics gesendet werden, können Sie die Tags im Tag Manager guten Gewissens veröffentlichen.