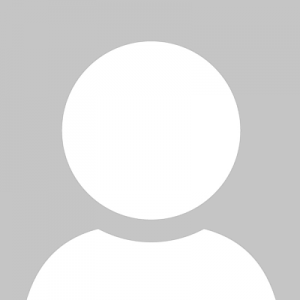- Home
- Blog
- E-Commerce Tracking von UA nach GA4 ohne Entwickler:innen migrieren
Googles Universal Analytics (UA) wird in weniger als 6 Monaten auslaufen. Nach mehr als 10 Jahren im Dienst wird UA durch die neue Version Google Analytics 4 (GA4) ersetzt. Trotz vieler Beschwerden von Marketer:innen und der ungeklärten Frage, wie lange der Zugriff auf UA-Datenansichten noch erhalten bleiben wird, hat Google mehr als deutlich gemacht, dass GA4 das Analysetool der Zukunft ist. Vor dem Stichtag am 1. Juli 2023 gibt es noch viel vorzubereiten. Die Grundkonfiguration anlegen, neue Berichte und Dashboards vorbereiten, Ereignis- und Umsatzverfolgung einrichten und natürlich das Einarbeiten in die neue Analytics-Umgebung.
Ein Bereich, der immer wieder Kopfschmerzen bereitet, ist die Migration des E-Commerce-Trackings: von der „Enhanced E-Commerce“-Einrichtung in UA auf den neuen Standard von GA4. In diesem Beitrag werden wir vor allem darauf eingehen, wie das E-Commerce-Tracking in GA4 mithilfe des Google Tag Managers (GTM) eingerichtet werden kann.
Egal, ob du mit der GA4 Einrichtung bereits begonnen hast und mit der Aktualisierung deiner E-Commerce-Implementierung feststeckst oder ob du gerade erst mit der Umstellung auf GA4 beginnst – in diesem Artikel findest du Hilfe sowie Tipps & Tricks für dein Setup. Folgende Themen werden in diesem Beitrag abgedeckt:
- Unterschiede bei der Ereignisverfolgung zwischen UA und GA4
- Migration von UA zu GA4 mit Hilfe des Google Tag Managers (GTM)
- Tipps für die Fehlersuche bei der Einrichtung
Los geht’s!
Unterschiede zwischen UA und GA4 Event Tracking
UA ist seit Jahren das Standardanalysetool von Google und wurde entwickelt, um die Benutzer:inneninteraktion auf Grundlage von Sitzungen und einzelnen Seitenaufrufen zu messen. Aufgrund dessen enthielt UA keine vorgefertigten Ereignisse oder Conversions. Diese mussten zusätzlich hinzugefügt werden. Marketer:innen waren darauf beschränkt, ein Ereignis anhand einer bestimmten Kategorie, Aktion, Label und eines Wertes zu messen.
Im Vergleich dazu verzichtet GA4 auf das bisherige sitzungsbasierte Datenmodell und verfolgt stattdessen einen offeneren, interaktiven Ereignisansatz. Selbst einfache Seitenaufrufe werden als ein „page_view“ Ereignis interpretiert und können mit einer beliebigen Anzahl von benutzerdefinierten Parametern weiter definiert werden. Dies bietet mehr Flexibilität bei der Auswertung des Nutzer:innenverhaltens im Gegensatz zu den eher „statischen“ Metriken von UA.
Die gute Nachricht ist, dass viele der „Enhanced E-Commerce“-Ereignisse von UA leicht in neue GA4-E-Commerce-Ereignisse migriert werden können. Dies kann auch über den Google Tag Manager erfolgen, ohne dass ein Entwickler involviert ist.
Migration von UA zu GA4 mit Hilfe des Google Tag Managers (GTM)
Wie gehst du nun vor, um deine UA E-Commerce-Ereignisse auf GA4 zu migrieren? Wenn du bereits über ein funktionierendes UA E-Commerce-Tracking verfügst, sind es nur wenige Schritte. Hier ist ein Überblick:
- Feststellen, welche Ereignisse derzeit verfolgt werden und ob diese mit GA4 kompatibel sind
- GA4-Konto erstellen und die GA4 Grundkonfiguration im GTM einrichten
- GA4-Ereignisse im GTM einrichten und mit den entsprechenden Ereignisparametern versehen
- Änderungen veröffentlichen und Ereignisse testen
Schritt 1 – Überprüfe deine UA E-Commerce-Ereignisse
Da die Migration der E-Commerce-Ereignisse von Universal Analytics auf Google Analytics 4 mithilfe des GTM durchgeführt werden soll, solltest du zunächst in deinem GTM-Konto nach Tags suchen, die sich auf UA E-Commerce-Ereignisse beziehen. Im ersten Schritt loggst du dich in dein GTM Konto ein und klickst auf den Punkt „Tags“ auf der linken Seite.. Dort sind vermutlich mehrere E-Commerce Tags für “Google Analytics: Universal Analytics” hinterlegt. Für viele E-Commerce-Websites gibt es 4 bis 5 Standardereignisse, z. B. für Produktansichten (productDetail), das Hinzufügen eines Artikels zum Einkaufswagen (addToCart), den Beginn des Checkout-Prozesses (checkout) und den Abschluss eines Kaufs (purchase).
Als nächstes kannst du auf der Google Developer Website prüfen, welche deiner gewünschten Ereignisse mit GA4 kompatibel sind. Die meisten E-Commerce Ereignisse lassen sich leicht migrieren. Ausnahmen stellen Events im Checkout, Promotions bzw. Rabattcodes, oder neue GA4 Ereignisse wie das add_to_wishlist Ereignis dar.
Schritt 2 – Erstelle ein GA4-Konto und vervollständige die Konfiguration im GTM.
Eine genaue Schritt-für-Schrit Anleitung für die Erstellung des GA4-Kontos findest du direkt bei Google. Daher werden wir hier nicht genauer auf die Einrichtung eingehen. Am wichtigsten ist, dass du die Konfiguration über den Google Tag Manager durchführst. Kopiere deine Mess-ID (G-123XYZ45) aus deinem GA4-Konto und füge sie im entsprechenden Tag für die GA4-Konfiguration ein.
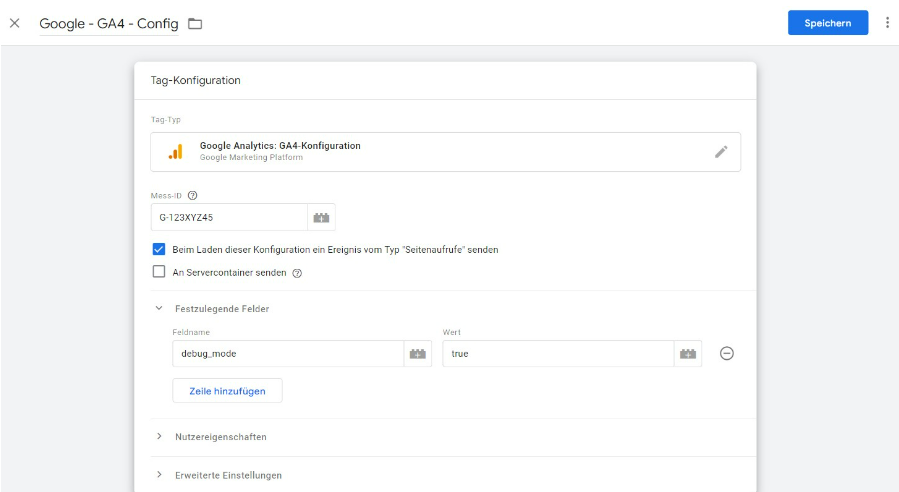
Wir würden dir auch empfehlen, das Feld für debug_mode = true einzubinden: Warum? Damit kannst du auf die Debug-Ansicht in GA4 zugreifen und dein Ereignis-Tracking in Echtzeit überprüfen. Hinweis: diese Einstellung betrifft nur den Debug Mode in GA4 und unterscheidet sich vom „Debug and Preview“-Modus im GTM.
Schritt 3 – Richte GA4 E-Commerce Ereignisse im GTM ein.
Gehe im GTM zur Tag-Übersicht, klicke auf „Neu“ und dann auf GA4 Event Tag. Wähle den GA4-Konfigurations-Tag aus und gib als Ereignisname den Namen des gewünschten Ereignisses ein.
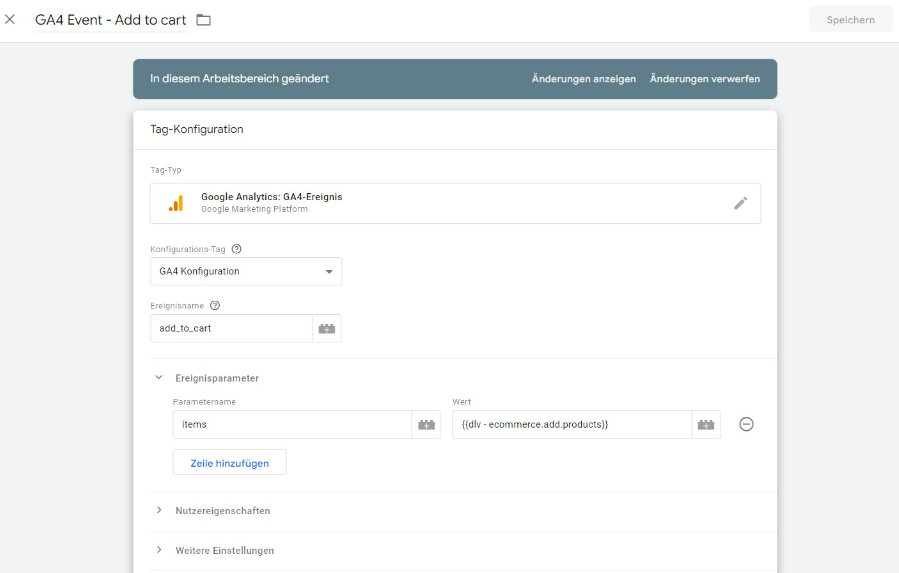
Achte darauf, dass der Ereignisname mit der GA4-Kompatibilitätsliste für die Formatierung von Events übereinstimmt. Diese Liste zeigt dir, wie die Ereignisse im Google Tag Manager benannt werden müssen. Zum Beispiel: Anstelle von “addToCart” heißt es “add_to_cart”. Eine vollständige Liste der UA-Ereignisse und ihrer GA4-Variante findest du in den Spalten 1 und 2 der oben genannten Website.
Im Ereignis-Tag kannst du dementsprechend Ereignisparameter für die jeweilige Aktion hinzufügen. Diese Parameter helfen dir dabei, mehr Kontext zum Ereignis zu liefern. Das Hinzufügen der richtigen Parameter ist für die Verfolgung von E-Commerce-Ereignissen unerlässlich, um vollständig ausgefüllte Berichte in GA4 zu erhalten. Eine Liste mit allen möglichen Parametern für jedes Ereignis findest du hier – GA4 Ereignis Parameter.
Wenn wir nun das Beispiel von add_to_cart nehmen, dann ist der einzige erforderliche Parameter die Einbeziehung des “items” Array (in UA heißt das Array “products”). (In der Google-Dokumentation wird auch erwähnt, dass Wert und Währung zu add_to_cart-Ereignissen hinzugefügt werden können, um das Reporting aussagekräftiger zu gestalten. Das ist aber nicht unbedingt notwendig.) Mit „items“ definierst du die Produkte, die in den Warenkorb gelegt wurden.
Neben “items” steht ein Feld für “Wert”, in dem die für die Parameter relevanten Informationen (also Werte) hinzugefügt werden können.
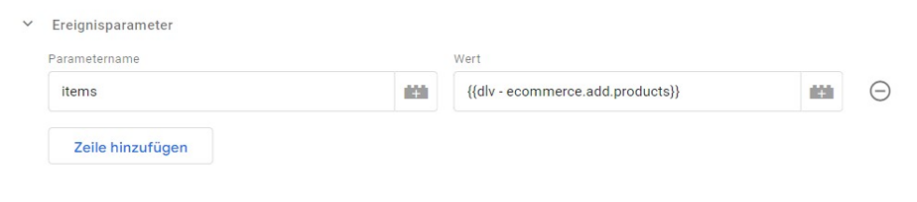
Wenn du addToCart Ereignisse in UA bereits gemessen hast, kannst du dieselbe Variable für das GA4 add_to_cart-Ereignis wiederverwenden. In unserem Beispiel gibt es eine Datenschichtvariable in UA {{ecommerce.add.products}}. Genau diese Variable kann auch für das GA4-Ereignis verwendet werden, um die Produkte zu bezeichnen, die dem Warenkorb hinzugefügt werden.
Als Letztes musst du einen Trigger für dieses Ereignis hinzufügen. Auch hier gilt: Wenn das E-Commerce Tracking für UA in der Vergangenheit bereits über den GTM erfolgt ist, liegt vermutlich bereits ein passender Trigger vor. Dieser Trigger kannst du auch für das GA4-Ereignis nutzen. In unserem Beispiel können wir das Ereignis für “addToCart” direkt übernehmen, ohne dies zu bearbeiten.
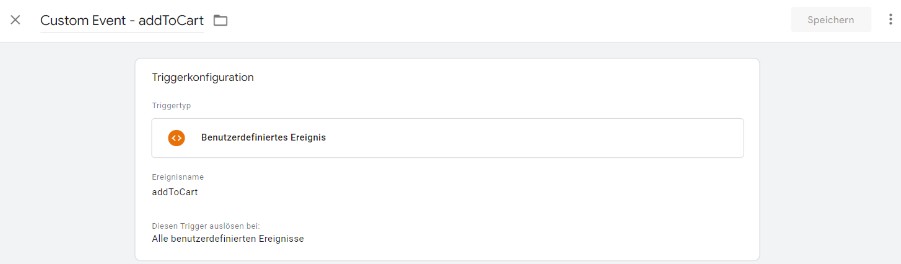
Da wir den Debug-Modus in unserem GA4-Tag aktiviert haben, können wir nun überprüfen, ob das Ereignis getrackt wurde. Öffne dazu einfach deine GA4-Property, klicke dann auf Verwaltung und dann auf DebugView unter der Spalte „Property“. Gehe auf deine Webseite und lege einen Artikel in deinen Warenkorb. In Kürze sollte ein Ereignis mit dem Namen „add_to_cart“ bei GA4 erscheinen.
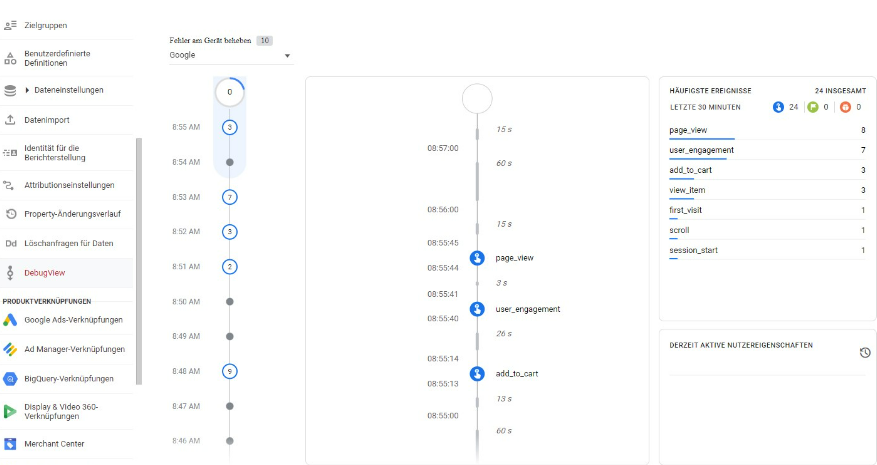
Wiederhole den gesamten Vorgang für die anderen E-Commerce-Ereignisse. Beim Erstellen deines Kaufereignisses (purchase) müssen beispielsweise Parameter für “items”, “currency”, “transaction_id” und “value” angegeben werden. Bei den Variablen für transaction_id und value handelt es sich um dieselben Datenschichtvariablen, die du bei der Einrichtung von Enhanced E-Commerce für ID (ecommerce.purchase.actionField.id) und Umsatz (ecommerce.purchase.actionField.revenue) verwendet hast. Currency muss nicht als Variable angegeben und kann auf dem ISO Code fixiert werden, bspw. ‘EUR’ oder ‘USD’.
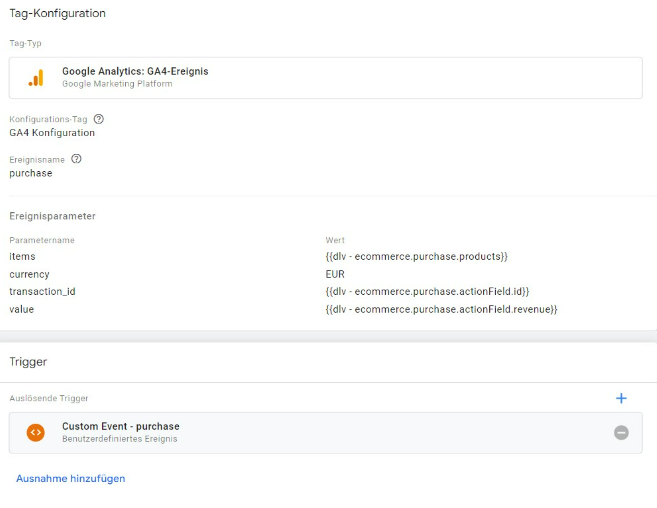
Sobald alle Ereignisse hinzugefügt sind, kannst du die Änderungen veröffentlichen und eine weitere Test-Conversion über den Debug- und Vorschaumodus durchführen. Für jedes Ereignis sollten 2 Tags vorhanden sein, 1 für UA und 1 für GA4.
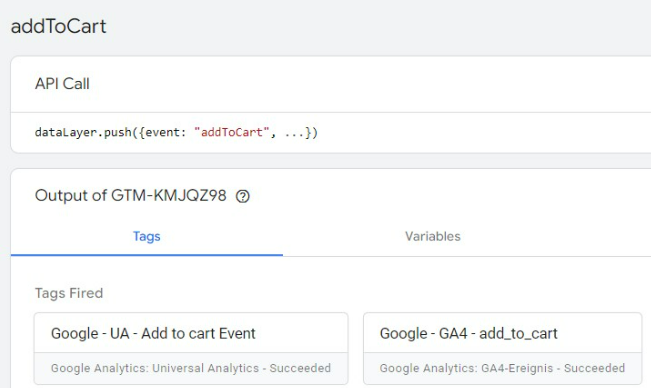
Die Ergebnisse sollten innerhalb von 24 Stunden in den GA4-Berichten im Abschnitt Ereignisse erscheinen. Die Verkaufsdaten deiner Kaufereignisse werden im Monetarisierung-Bericht angezeigt.
Schritt 4 – Tipps für die Fehlersuche bei der Einrichtung
Bei der Migration deiner E-Commerce Tags können immer mal wieder Probleme auftreten. Einige häufigere greifen wir im Folgenden auf.
Problem: In deinem GA4 E-Commerce Bericht fehlen Daten.
Was ist, wenn du nur Daten für „Gekaufte Artikel“ und „Artikelumsatz“ siehst, aber die anderen Spalten leer sind?
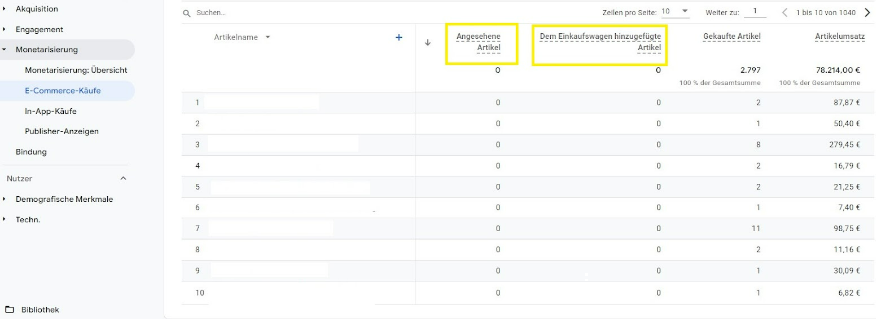
Lösung: Überprüfe, ob deine Website die Daten in die entsprechenden Datenschichtvariablen für UA pusht. Ist das nicht der Fall, kann auch GA4 nichts messen.
Wenn zum Beispiel die Spalte für „Angesehene Artikel“ leer ist, könnte das bedeuten, dass deine Website kein kompatibles Ereignis für „view_item“ in GA4 enthält. Daher hat dein neues GA4-Tag für „Angesehene Artikel“ keinen Bezugspunkt und bleibt leer. Überprüfe die Datenschicht deiner Website und stelle sicher, dass ein E-Commerce-Ereignis mit den Produktdaten gepusht wird, wenn die Produktdetailseite aufgerufen wird. Wenn zum Beispiel keine Daten in UA für das Ereignis “productDetail” vorhanden sind, werden auch keine entsprechenden Daten für das „view_item“ Ereignis in GA4 gemessen.
Problem: Datenabweichungen zwischen UA und GA4
Lösung: Bis die Daten in GA4 angezeigt werden, kann es länger dauern als in UA. Mach dir also keine Sorgen, wenn du nicht innerhalb der ersten Stunden alle Ereignisse siehst. Es kann sogar mehrere Tage dauern, bis alle page_view-Ereignisse erfasst werden. Wenn du befürchtest, dass das Setup falsch ist, warte 20 bis 24 Stunden ab, bevor du zu voreilig eine gegebenenfalls korrekte Einrichtung veränderst.
Problem: Du hast deine GA4 Konfiguration mit dem debug_mode = true Feld ergänzt, aber die DebugView in deiner GA4 Property bleibt leer.
Lösung: Die DebugView Übersicht zeigt nicht alle Nutzerdaten. Du musst deinen Browser von einer Liste auswählen. Oberhalb der Timeline befindet sich ein leeres Dropdown-Menü. Klicke auf das Menü und wähle deinen Browsertyp aus. Für Chrome-Nutzer:innen wäre das Google, für Firefox-Nutzer:innen Mozilla und für Safari-Nutzer:innen Apple. Auf Websites mit vielen Nutzer:innen wird in dieser Liste vermutlich mehrfach derselbe Browser angezeigt (es gibt keine ID, die den Geräten zugeordnet ist). Es kann daher sein, dass du dich durch die verschiedenen Browser klicken musst um zu prüfen, welcher davon deiner ist.
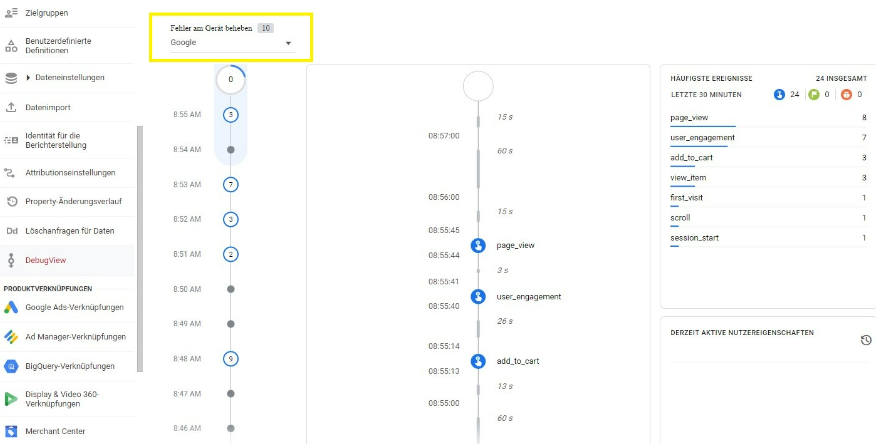
Problem: Du hast keine E-Commerce Tags in deinem GTM, möchtest aber trotzdem GTM für das Tracking deiner GA4 Events verwenden.
Lösung: Viele Shops haben E-Commerce-Ereignisse über Plug-ins eingebaut. Diese überspringen den GTM und liefern Daten direkt an Analytics. Dennoch kannst du mit dem Google Tag Manager die GA4 Implementierung vornehmen. Dafür empfehlen wir dir zunächst zu prüfen, welche Ereignisse (wie add_to_cart & Co.) bereits auf deiner Website in der Datenschicht zu finden sind. Anschließend kannst du die neuen GA4-Ereignisse wie beschrieben erstellen.
Fazit
Die oben beschriebenen Schritte decken die grundlegende Migration von UA zu GA4 unter Verwendung des Google Tag Managers ab. Natürlich gibt es zahllose E-Commerce-Websites mit einer beliebigen Anzahl einzigartiger Funktionen oder benutzerdefinierter Datenschicht-Implementierungen, die individuelle Lösungsansätze benötigen. Wenn deine Website eine solche nicht standardmäßige E-Commerce-Einrichtung aufweist oder du an einer weitaus tiefergehenden Lösung für E-Commerce-Tracking interessiert bist, musst du möglicherweise eine:n Entwickler:in für die Implementierung einer völlig neuen Datenschicht dazuholen.
Wenn du weitere Unterstützung rund um GA4 oder Google Ads benötigst, kontaktiere uns gerne unverbindlich!
Weiterführende Informationen